First, let's get your data
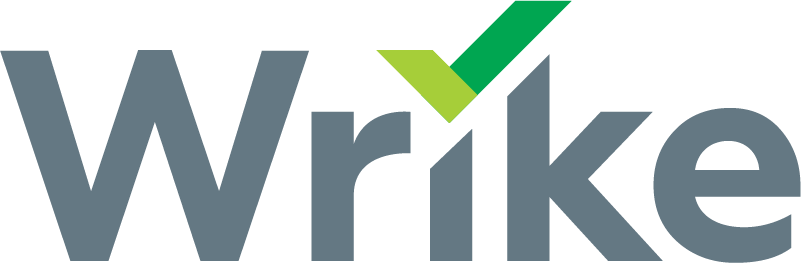
Looking to free your Wrike data? Good, you’ve come to the right place.
### Getting connected
1. Select **Connections** from the main menu
2. Click the **New** button
3. Select **Wrike**
4. Give it a name (this is especially useful if you’re creating multiple Wrike connections)
5. Authorise the connection by following the prompts to sign in to your Wrike account
6. Done. Now watch as SyncHub begins [retrieving your historical data](/kb/importingyourhistoricaldata?api=wrike).
To connect multiple Wrike accounts, simply follow the steps above for each one.
#### Changing your API key or authentication details
On rare occasions, you may wish to change the way that you authenticated your connection. To do so, visit the _Settings -> Disconnect_ option from your [Connection Dashboard](/kb/connectiondashboardsexplained?api=wrike), then follow the _Reconnection_ instructions. Don't worry - you won't lose any data, and your sync will resume where you left off.
### Available data tables
SyncHub works by regularly querying each endpoint in the Wrike API, checking for new and modified data. For each endpoint, SyncHub produces a corresponding data table in your reporting tool. These are the data tables currently available:
- Account
- Approval
- Attachment
- Comment
- Custom field
- Folder
- Folder task
- Group
- Space
- Space folder
- Space task
- Task
- Time log
- Time log category
- User
- Workflow
- Workflow status
- Approval decision
- Approval attachment
- Custom field option
- Folder owner
- Folder meta data
- Child folder
- Folder custom field
- Group member
- Task assignee
- Child task
- Task custom field
- Task meta data
- User meta data
Need more data? No problem, please [let us know](https://www.synchub.io/contact) and we'll see if we can add it. Or if you're a data nerd like us, feel free to check out the Wrike API documentation to see what’s available.
### What data does SyncHub take from Wrike?
SyncHub extracts the endpoints above from Wrike, and stores it in your data warehouse.
### What data does SyncHub create or modify in Wrike?
Nothing. SyncHub is read-only and never sends data back to Wrike.